Browser Troubleshooting
If you experience problems using Ziik in your browser we recommend that you check out this article.
Topics in this article
Which browsers does Ziik support?
Which browsers does Ziik support?
Ziik supports the following browsers:
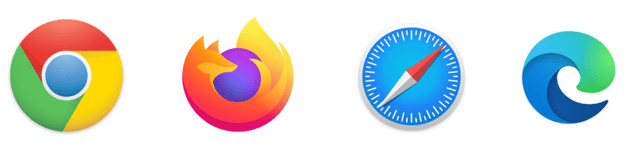
Google Chrome: 78+
Developed by Google and our recommendation. It can be downloaded here.
Mozilla Firefox: 68+
Developed by Mozilla. It can be downloaded here.
Microsoft Edge: 79+
The replacement for Internet Explorer, developed for Windows 10. It can be downloaded here
Apple Safari: 11+
Normally used by Apple products, e.g. iPhones and Macs. It can be downloaded here.
Add-ons, extensions, or plugins can sometimes cause browser issues and might pose security or compatibility risks.
Here is how you can disable or remove your browser extentions:
Removing extensions in Google Chrome
- On your computer, open Chrome.
- At the top right, click More More tools Extensions.
- On to the extension you want to remove, click Remove.
- Confirm by clicking Remove.
Running Chrome in Incognito mode can be helpful too. Here's how to open an Incognito window.
Disabling extensions in Firefox
- Click the menu button , click Add-ons and Themes. Add-ons and select Extensions.
- Scroll through the list of extensions.
- Click the blue toggle for the extension you wish to disable.
Turn-off extensions in Microsoft Edge
- Open Microsoft Edge.
- At the top corner of the browser, select Settings and more > Extensions, then select the toggle next to the extension you want to turn off.
- The extension icon next to the address bar will disappear.
Turn-off extensions in Sarafi
- In the Safari app on your Mac, choose Safari > Preferences, then click Extensions.
- Do any of the following: Turn an extension on or off: Select or deselect the extension's checkbox. Note: You get a warning if you turn on an extension that slows down browsing.
Clear your cache
Clearing your browser's cache can force recently changed web pages to show up properly. Each browser handles caching differently, so be sure to follow the correct steps for your particular browser.
Clearing your cache in Microsoft Edge
- Open Microsoft Edge.
- Select Settings and more (the icon that looks like three dots).
- Select Settings.
- In the Settings sidebar, select Privacy and services.
- Under Clear browsing data, select Choose what to clear.
Clearing your cache in Mozilla Firefox
- From the History menu, select Clear Recent History. ...
- From the Time range to clear: drop-down menu, select the desired range; to clear your entire cache, select Everything.
- Next to "Details", click the down arrow to choose which elements of the history to clear; to clear your entire cache, select all items.
Clearing your cache in Google Chrome
- On your computer, open Chrome.
- At the top right, click More .
- Click More tools. Clear browsing data.
- At the top, choose a time range. To delete everything, select All time.
- Next to "Cookies and other site data" and "Cached images and files," check the boxes.
- Click Clear data.
Clearing your cache in Apple Safari
- Click on the Safari drop-down menu and select Preferences.
- Click the Advanced tab. Select the Show Develop menu in menu bar checkbox and close the Preferences window.
- Select the Develop drop-down menu. Click Empty Cache.
Clearing Your cookies
A cookie is a piece of text stored by your browser to help it remember your login information, site preferences, and more. If you are having problems with Ziik, deleting your cookies will reset your preferences to their default values.
Note: On Firefox, Chrome, and Safari, it is possible to search for and delete only your ziik.io cookies.
Clearing your cookies in Microsoft Edge
- Open Microsoft Edge.
- Select Settings and more (the icon that looks like three dots).
- Select Settings.
- In the Settings sidebar, select Privacy and services.
- Under Clear browsing data, select Choose what to clear.
Clearing your cookies in Mozilla Firefox
- Click the Tools menu (three dotted lines in the upper-right corner), and open the Settings menu.
- Click Privacy, search, and services on the left-side menu.
- Under the section Clear browsing data, Click Choose what to clear.
- Select Cookies and other site data and Cached images and files.
- Click Clear Now.
Clearing your cookies in Google Chrome
- Click the Tools menu (three dotted lines in the upper-right corner), and open the Settings menu.
- Click Privacy, search, and services on the left-side menu.
- Under the section Clear browsing data, Click Choose what to clear.
- Select Cookies and other site data and Cached images and files.
- Click Clear Now.
Clearing your cookies in Apple Safari
- Open Safari and in the dropdown menu bar click Preferences. ...
- In the Preferences menu, click on the Privacy tab.
- To prevent third-party trackers from using cookies to track you, click the Prevent cross-site tracking box. ...
- To clear cookies, click Manage Website Data.