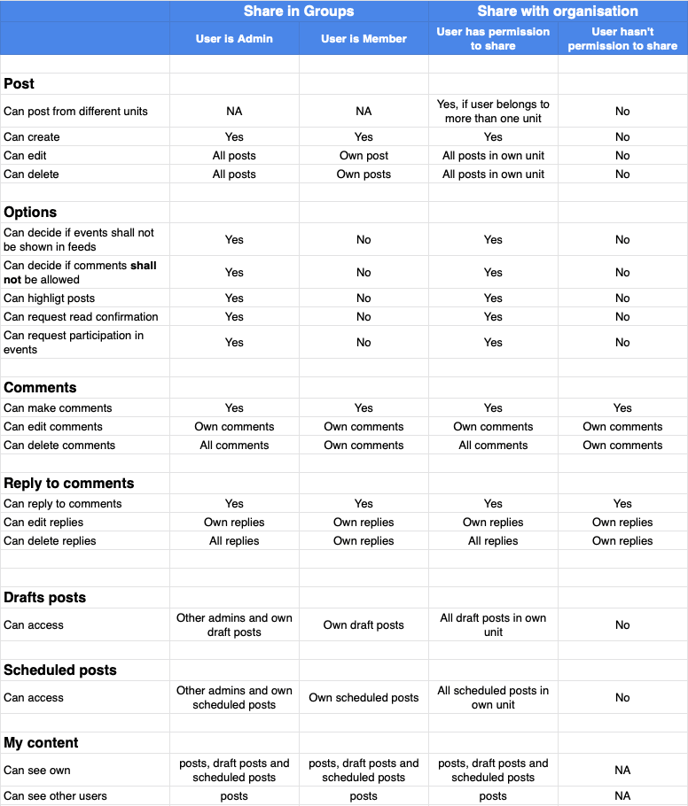Organise communication, manage projects and follow up on activities in real-time with groups. Groups ensure focus and specialization in a familiar and effective format.
Topics in this article
Update, Leave and Delete a Group
How to promote / demote admins
Creating a group
Users with permission can create groups. Remember that permissions are determined by the User type(s) assigned to the Users.
Go to "Create Groups" in groups
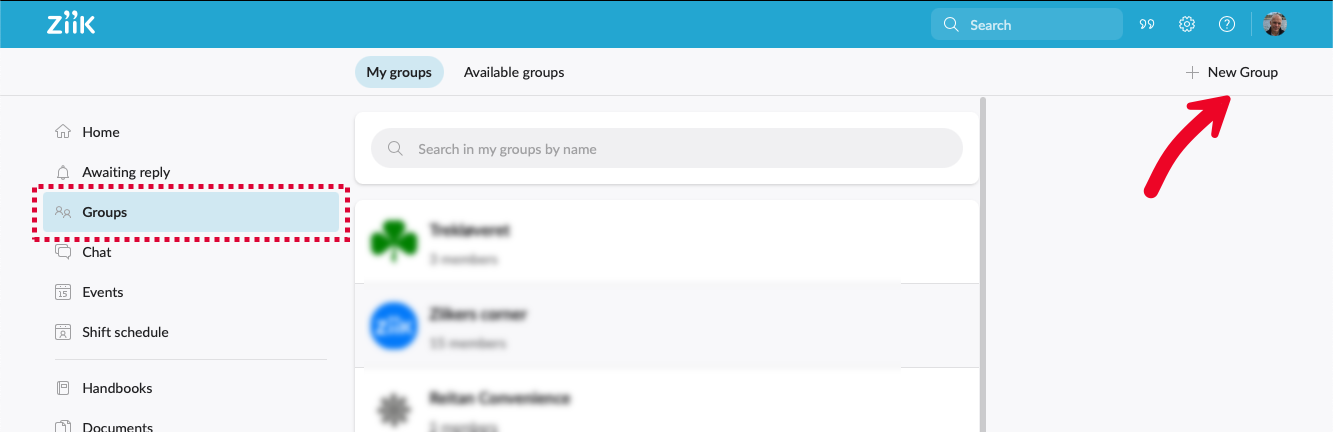
Start with the basic information and settings:

- Name: Name your group to make it easily recognizable and descriptive.
- Description: Include a brief description to clarify the group's purpose.
- Image: Adding a group image is highly recommended as it helps make the group easily recognizable to members.
- Who can create posts - Choose whether only administrators should be able to create posts, or if all group members should have the ability to create posts.
- Comments enabled by default - Choose whether comments should be automatically enabled for all group posts or not.
- Private: Private groups are exclusively visible to their members and do not appear in the group list for non-members. If a group is not private, it is visible to all users, who can then decide whether they want to join the group or not.
When you create the group you will automatically become group administrator
Adding members to a Group
When you create groups you have two ways to add members:
- Adding members manually: You will do that once the group has been created and ad hoc when you want to add other new members or remove existing members
- Adding members automatically: Adding members based on their assigned Role(s) and Unit(s) will add and remove group members automatically.
👆 You can always add members manually to a group. However if manually added members are covered by an automatic setting of their assigned Role(s) and Unit(s), the automatic management will prevail.
Adding members manually
Go to the "Members" tab and click on the option "Add member" to add a new member to the group.

Choose the members you would like to add to the group by simply selecting them from the list.
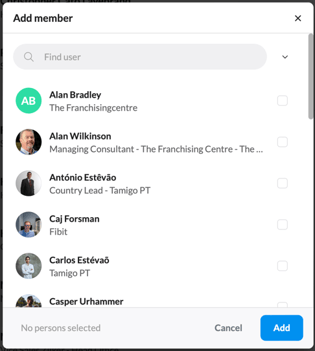
Adding members automatically
When you add members automatically, they will be added or removed to the group according to their assigned Role(s). You can create the rules for automatic membership directly when you create the group, or you can do it later by entering the group settings page.
Go to the "Members" tab and click on group options to open the group settings page.

Select "Edit" to open the group settings page.

Removing members from a Group
Please keep in mind that only administrators of the group have the ability to remove members from private groups. Members who were added through Automatic Membership can only be removed by modifying or deleting the automatic membership settings.
Go to the "Members" tab and choose the member you wish to remove from the group.

Important!
Please keep in mind that the option to "Remove" will not be visible in the list for users who have been added through automatic membership. Users added via automatic membership can only be removed by modifying or deleting the automatic membership settings.
How to Edit, Delete and leave a Group
Only admins can edit and delete the group. Open the option menu.
Edit: To update the group's name or adjust any other settings, simply click on "Edit"
Delete: If you decide to delete the group, simply select "Delete". Please be aware that this action is irreversible.
Leave group: Select "Leave group" if you want to exit the group.
If you are part of the automatic user management setting, you cannot leave a group. And if you are the only admin of the group, you must first promote another admin before you can exit the group.

Where to find shared files
It is easy to find documents, images or video that have been shared in your groups direct from the "Files" tab.

You can easily access shared images, videos, and files by navigating to the designated tab in the menu.

Drafts and Scheduled posts
Group administrators and members have access to drafts and scheduled posts by simply clicking on the drop-down menu "All posts".

- Drafts - Administrators have access to all drafts created by admins in this section. Users can also find their own drafts here for easy access and editing.
- Scheduled - Administrators have access to all posts scheduled by admins in this section. Users can also find their own scheduled posts here for easy reference.
Private and Open Groups
- Available Groups (Open): Available groups are open groups that everybody in your organisation can join and leave again if they like. With other words this is the users own choice weather they want to be member of the group or not. Available groups are found under the tab "Available groups".
- Private groups: Private groups are only visible for members of that group. You can only join private groups if you have been invited to the group or if you have started the group yourself.
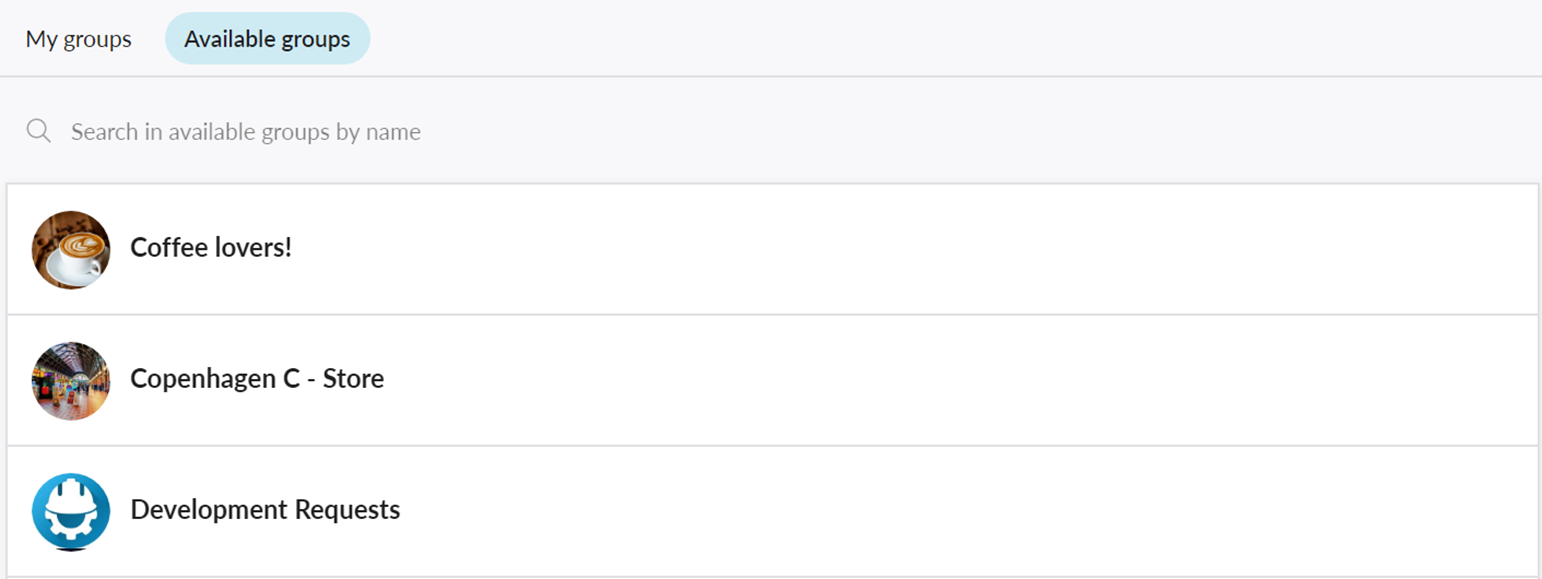
How to promote / demote admins
You need to be admin to promote er demote admins and members.
If you want to leave a group where you are the sole admin you will need to promote another member to admin first.

Exporting group statistics
As a site administrator you can export group statistics to get an overview of all your groups and their activity. You can equally see who is site admins in the different groups.

The group feed
Groups behave the same way as the global feed but only with that groups content.

All posts - This section displays the group feed, presenting all posts in the order in which they were published.
Highlighted - Highlighting posts in a group is a special feature reserved for group administrators. These highlighted posts can include those marked for special attention, posts that require read confirmation, and events where requested participation has been required.
Bookmarked - Here you will find the posts that you have bookmarked in the group.
Table - Who can see what