Organise and share shift schedules, track working hours, swap shifts and manage vacations with Ziik's Schedule module.
This article will explain how the module works, and how managers and staff can use the tools effectively.
Blue = Assigned shift
Yellow = Available shifts and shifts opened for trade
Grey = Holidays
Permissions
Role permissions determine what tools users have access to in the Schedule module. Determining what users can do in the module, is set up by a platform administrator under Roles.
Scheduling
Scheduling shifts can be used to keep track of who is working when and where.
- Users with the permission “Can manage all shifts” can schedule, edit and delete shifts for users in their own unit and sub-units. The permission also provides access to reports on shifts and worked hours of users in their own unit and sub-units.
- Users with the permission “Can manage own shifts” can schedule, edit and delete their own shifts. If certain employees set their own schedule, this permission lets them do this, without allowing them to manage other users’ shifts.
How to schedule shifts
Each user has its row where all their shifts and holidays appear.
To assign a person a new shift you simply
1. Place your cursor above the box that covers the right day on that person’s row
2. Press the + icon that appears. A new window will open where you depending on your permissions may be able to decide whether to create a shift or vacation.
3. Click shift, and set the hours.
You have the opportunity to add notes that are only visible for planners (those with the permission "Can manage all shifts" - see permissions) and comments that all users can see.
To save the shift press the blue button on the lower right corner of the window.

Corrected working hours
“Corrected working hours” allows users to register corrections to the hours scheduled in shifts. If you use the module for timekeeping, you can let chosen roles correct the hours in everybody's shifts or only in their own.
- Users with the permission “Can manage all corrected hours” can register corrections to shifts scheduled for users in their own unit and sub-units. This permission enables managers to register that an employee worked more or less than the scheduled time.
- Users with the permission “Can manage own corrected hours” can register corrections to their own shifts. This permission enables employees themselves to register that they worked more or less than the scheduled time.
How to correct working hours
To register deviations to scheduled hours, - click a shift followed by the three dots in the top right corner and then "correct working hours". In the example below, Bob worked 2 hours longer than scheduled, so he corrected his working hours. In the overview, you can see both the scheduled hours and the corrected ones.




Time tracking
Shift scheduling and corrected working hours are two tools that can be used to register and track how much employees have worked during a given period.
- For full-time staff and recurring shift schedules you can use templates to streamline the scheduling process. Read how to use templates
- Let selected roles register their own hours by giving them the permission "Can manage own shifts". Read how to schedule shifts.
- Allow for deviations from the scheduled hours to be registered by letting employees correct their own hours with the permission “Can manage own corrected working hours”, or let managers correct any users’ hours with the permission “Can manage all corrected working hours”. Read how to correct working hours.
- Users with the permission “Can manage all shifts” get access to the Reporting tab, providing them an overview of shifts and hours worked by each user in their own unit and sub-units during a given period. To access data on shifts and hours for a certain period, click the Reporting tab, choose unit, and define the time span. Click a user to view all their shifts. In the top right corner, click Export to download a CSV file with the data.

- All users without the permission “Can manage all shifts” can access data only on their own shifts and hours during a defined period. For an overview of your own shifts and hours in a given period, click My hours.
Vacation/Absence management
Let managers register vacations or absence or allow staff to request time off.
Absence Categories
As a site admin, you can set up custom Absence Categories covering common reasons for time off, such as "Home with illness", "Working remotely" or different types of leave.
"Vacation" exists as an absence category by default.
You can add other categories by following the below steps:
1. On the web app, click the admin cogwheel in the top right corner, then "Categories"
2. Under "Absence", add any types of absence you want to be able to register in the schedule. You can add translations to different languages yourself, so that your users see the Category name in their preferred language.

3. The categories are ready to be used in the schedule for those with permission.
Permissions regarding absence:
- Users with the permission “Can register absence for everyone” can register absence for any user in their own unit or sub-units.
- Users with the permission “Can register own absence” can register only their own absence, without needing approval.
- You can allow users to submit approval requests absence by giving them the permission “Can request absence”.
- If you allow absence requests, someone needs permission to answer the requests. Users with the permission “Can answer absence requests” can approve or decline absence requests made in their unit and sub-units. Users with this permission will receive a push notification if the request is made by a user in their own unit. A push notification will also be sent to the requesting user, about whether the request was approved or denied.
How to register/request absence
To register or request absence, you must have the appropriate permission as described above.
1. Go to the Schedule
2. Hover your cursor over a day and user in the schedule and click the plus sign that appears
3. Depending on your permission, click "Create absence" or "Request Absence"
4. Choose days and select one of the created Absence Categories
5. Add an optional note
6. Click save
How to view Absence requests
To view and answer absence requests, you must have the appropriate permission as described above.
1. Go to the Schedule
2. Click "Absence Requests" to view all unanswered requests
3. Click one of them
4. Click "Approve" or "Decline"
Shift swapping
The shift swapping feature is managed through permissions that can be assigned to roles depending on what you wish them to be allowed to do.
- Users with the permission “Can open own shifts for swaps” can choose to make their own shifts available for their colleagues.

- Users with the permission “Can apply for shifts” can register their interest in open and available shifts.
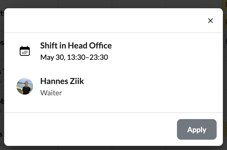
- Users with the permission “Can take shifts without approval” can directly take open and available shifts, without approval.

- Users with the permission “Can approve shifts” can see the list of users that have applied for an open or available shift, and assign the shift to one of them. If you have permission to approve shifts, you will see a dot on a shift that has applicants.
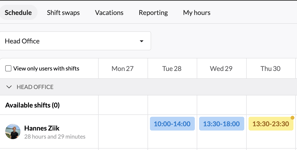
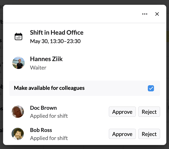
- Users with the permission “Can manage all shifts” can schedule non-assigned available shifts. The shift will appear as a yellow shift in the "Available" row. Depending on their permissions, users in that unit can apply for or to take an available shift.

Using Templates
If you have recurring weekly schedules you can save these as templates to avoid having to put in the shifts every week. To save a template you start by assigning all the shifts for that week. Next you press "Templates" and then save the current week as a template and choose a name for it, e.g. "odd weeks" or "full time staff". Once you have saved it you can apply it to an upcoming week. This is done by simply pressing "Templates" again, followed by "Apply template to current week" and then chose the template you wish to apply.

