How do I sync my calendars?
Do you want to keep your Ziik events in sync with your personal calendar? Follow these simple steps to learn how to do it.
Note!
Ziik events are automatically sent to your calendar and kept up to date, but any changes made in your calendar will not be reflected in Ziik.
Topics in this article
iOS Calendar setup
To synchronise your events with your Calendar log into your Ziik App for iOS and follow these steps:
- Go to your Calendar
- Open the menu and tap "Subscribe"
- Press "Subscribe" to add subscription to your calendar
- Select your calendar account and press "Add" to the subscription.
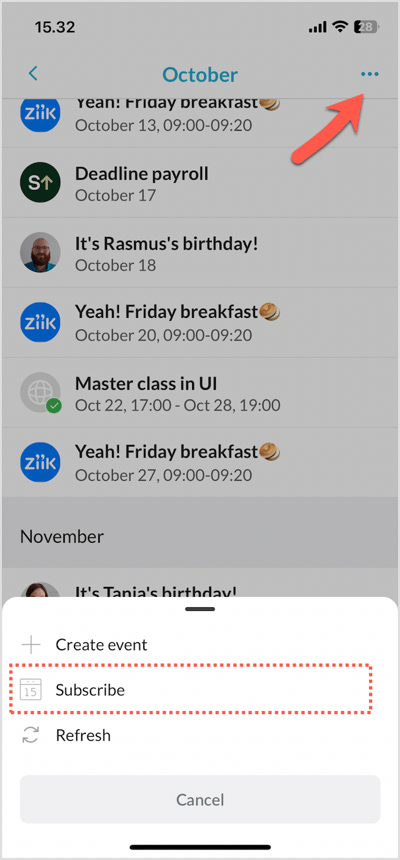
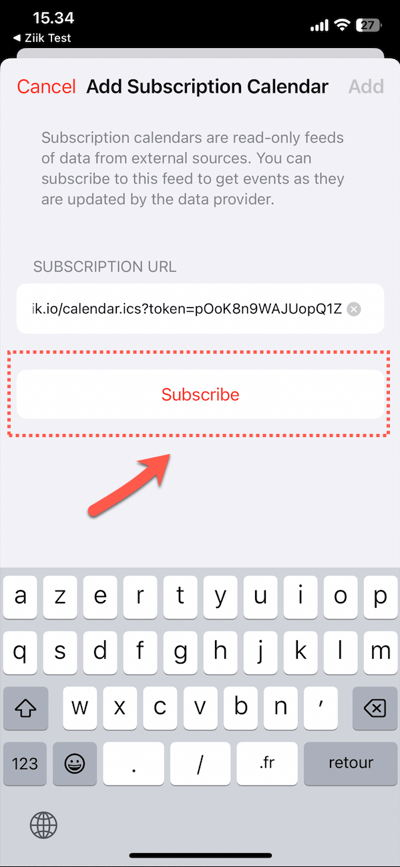
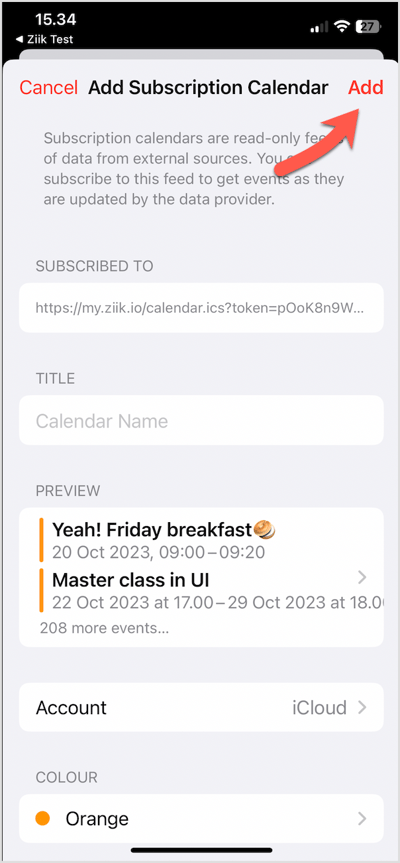
Your events will now be added to the Calendar app and can be found in the Subscribed section under Calendars
Refreshing the Apple Calendar App
- Open the Apple Calendar App
- Select Calendars at the bottom of the screen
- Swipe down on the list to refresh
If you are experiencing issues with your Calendar synchronisation, we recommend contacting Apple support here
Synchronising with other calendars via link
Depending on your calendar choice, the next step may require you to use a computer to input your calendar sync URL into your calendar. If you are having trouble finding this option in your calendar, it may be worthwhile to check the deep documentation for the calendar software that you are using.
Android Calendar setup
To synchronise your events with your Calendar log into your Ziik App for Android and follow these steps:
- Go to the Events list and tap the Menu icon
- Press iCal option to copy the Ziik Event URL to your clipboard.
- Insert the iCal URL link in your calendar application. Depending on your calendar of choice, the next step may require you to use a computer to input the calendar sync url into your calendar
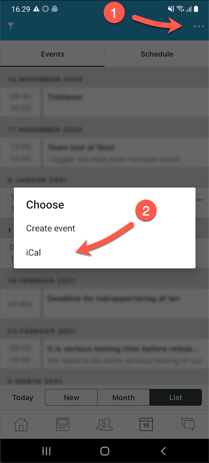
Note: Please note that the synchronisation is not instantaneous, and new or updated events may not show right away.
Subscribe with URL
The Ziik iCal link can be added to your calendar from your computer. First step is to copy your Ziik iCal link to your clipboard.
- Go to the Events page, tap the Menu icon, and click on iCal
- Copy the iCal link shown in Ziik to your Clipboard
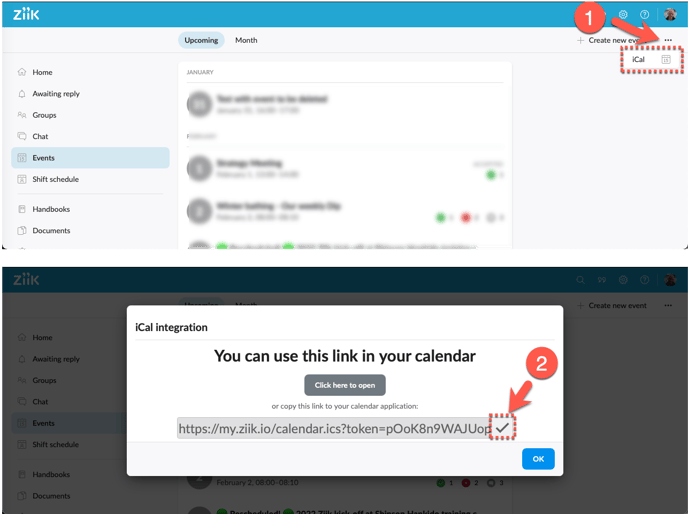
Google Calendar setup
- On the left hand side of your Google Calendar, click the plus icon next to "Other calendars."
- Select From URL
- Paste the Ziik iCal link into the URL field and click Add Calendar.
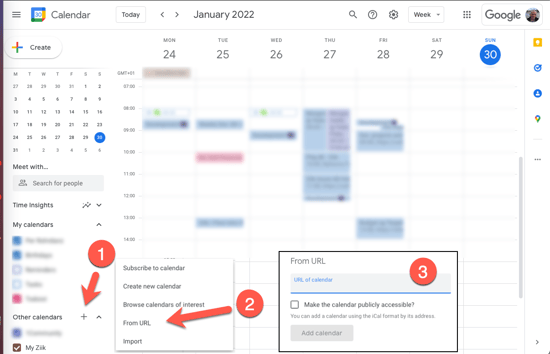
Your Ziik events associated with the iCal link you added will now appear in your Google Calendar.
Note: Please that Google Calendar does not immediately refresh. It might take up to 12 hours for changes to show in your Google Calendar.
Outlook Calendar setup
The Ziik iCal link can be added to your Outlook calendar from your computer.
- Sign In to Outlook.com
- At the bottom of the page select the calendar icon

- In the navigation pane, select Add Calendar
- Select Subscribe from the web
- Paste the Ziik iCal URL
- Select Import
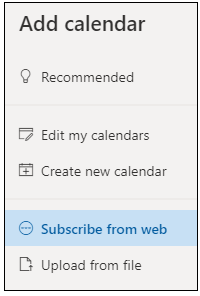
Having problems? We recommend that you check out the article Import or subscribe to a calendar in Outlook.com
Note: When you subscribe to a calendar, your calendar will automatically refresh if the other calendar is updated. This can sometimes take more than 24 hours.