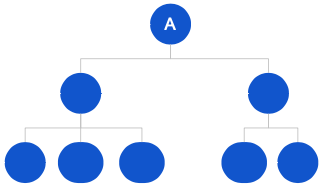Keep knowledge, policies and guides up to date in one place and easy to access from anywhere. Create onboarding flows to guide new hires to important content.
4. Manual- and chapter settings
5. Notify users about a manual or chapter
6. Read confirmation in manuals
7. Read confirmation for onboarding
Right at the finger tips when needed
Give your employees instant access to guidelines, policies and instructions when they need it.

Example of manuals
- Operational guidelines
- IT Systems
Sharing settings
- Enter Manuals, and click the icon "+ New Manual" in the top-right corner.

- A window pops up where you to enter sharing details.
- Give the manual a name
- If you have set up Categories, you can choose one from the list
- Add a cover image
- Make sure that the manual is shared with the right people

Units
When you are creating a handbook you decide which units should be able to read it. You can choose all units by picking the top unit and click "include subunits" on it. Similarly, choose "include subunits" on a specific region to select all units in that region. Alternatively, you can pick individual units from the drop down menu.
Roles
Now its time to choose the roles, from the units, who should be able to read it. If you want all roles in the selected unit(s) to see it, simply click the drop down menu, and "select all" in the box. Alternatively, you choose selected roles in the list.
Users
You can choose to share the manual with individual users and choose whether they should be able to edit, or only view the manual. By default, only users in your unit with permission to manage manuals can edit the manual, this setting can be used to give users in subunits permission to edit.

Adding content in the manual
Adding chapters & content

The name of the manual will by default be the title of your first chapter. You can edit the chapter (1) and write an description of the manual or add an image to make it look more welcoming.
Click "New chapter" (2) to begin a new chapter. In addition to naming it, you can choose to limit access to it, in case it should not be visible to all the roles the manual is shared with.

Add sub chapters
Your chapters will be visible in the table of content. If you wish to further divide your chapters into sections, use the Heading 1 - these headings will appear in the table of content as a sub chapter to the chapter you include them in.

Add videos in a manual
Videos that you upload will automatically be embedded and playable directly from the manual.
You can also link to videos from Youtube, Vimeo and Dream Broker.
- Pasting a link in directly in the chapter will only include the link
- If you wish to show a preview of the video, click the video icon and paste the video URL there

Once your manual is ready to be published, click Publish (3). It will now be available to the people covered by your sharing selection.
Settings
To access chapter settings, hold your cursor over a chapter and click the three dots. Here you can:
- Rename the chapter
- Limit access to the chapter
- Duplicate chapter
- Reorder chapters
- Delete the chapter

To access the manual settings, click the three dots in the top right. Here you can:
- Change the sharing settings and the name of the manual
- Duplicate the manual (find the copy in "Drafts")
- Unpublish a published manual (the manual gets moved to "Drafts")
- Download the manual as a PDF file
- Delete the manual

Notify about manual or chapter
When you have published a manual, you can choose to notify the users it is shared with.
You can notify them either about the manual itself, or about a specific chapter in it.
How to notify users about a manual:
- Go to a manual that you can manage
- On desktop, click the three dots in the top right corner, then "Notify users". On the app, click the bell in the top right corner
- Click send
- Users who have been granted access to the manual receive a push notification and a notification in the notification center that the manual has been shared with them
How to notify users about a chapter:
You may want to notify users about a specific chapter. To do this:
- Go to a manual that you can manage
- On desktop, hover your cursor over a chapter, click the three dots that appear, then "Notify users". On the app, open a chapter, click the three dots in the top right corner, then "Notify users"
- Click "Send"
When clicking "Notify users" on a chapter with read confirmation activated, you will be asked whether you wish to notify all users or only those who have not yet confirmed. You can also reset read confirmations here.
Read confirmation in manuals
The Read Confirmation feature lets admins of manuals ensure that employees have read and acknowledged important content.
By enabling the setting, admins request confirmation from both active users and future new hires. Those already on the platform receive notifications instantly and new users are notified upon their first login, ensuring essential content is read right from the start.
How it can help:
- Ensure Compliance: Increase alignment and mitigate legal risks by requesting and documenting that employees have confirmed critical policies about workplace conduct, safety regulations, or data protection guidelines.
- Improve Onboarding: Seamlessly guide new hires to the most important content they need to read in their first days, reducing confusion and accelerating ramp-up time.
- Increase Accountability: Gain visibility into who has read required material and send reminders to those who have not.
How to activate read confirmation in a manual
To activate read confirmation on several chapters:
- On desktop, go to a manual that you can manage
- Click three dots in the top right corner, then "Enable read confirmation"
- Choose what chapters you would like to request read confirmation on
- Click Request read confirmation on {count} chapters
To activate read confirmation on a single chapter:
- Hover your cursor over a chapter, click the three dot that appear, then "Enable read confirmation"
- Click confirm
- When requesting read confirmation, all existing users who the chapter is shared with will be notified and asked to confirm having read it
- If read confirmation is active, all new users with a unit/role combination that matches the sharing settings of a manual will be notified upon their first login and asked to read the chapter
- If read confirmation is activated on an unpublished manual, users will first be notified when the manual gets published
- If you unpublish a manual with read confirmation activated, existing read confirmations will be deleted
Read confirmation statistics
- Go to "Manuals"
- Click "Stats read confirmation "
- Browse between the manuals to see which users have confirmed what chapters, and when
Remind non-respondents
- On a chapter with read confirmation activated, hover your cursor over it, click the three dots, and "Notify users"
- Choose whether you wish to remind all users or only those who have not yet confirmed having read the chapter
- You can also reset the read confirmations, in case you for example have made changes to a policy. If you choose to reset them, you can only choose to notify all users.
Deactivate read confirmation
- On a chapter with read confirmation activated, hover the cursor over the chapter, click the three dots that appear, then "Read confirmation"
- On the window that appears, click the three dots in the top right corner, then "Disable read confirmation"
Onboard new employees with read confirmation
Automatically guide new employees to content that they should review during their first days at your company.
- Start by creating a new manual, for example "New employee onboarding". Alternatively, if you have one, use your Employee Handbook.
Tip: Either create a general onboarding manual for all employees, or create separate ones for different roles (for example one for managers and one for staff).
- In the first chapter, greet your new colleague welcome :)
- In the following chapters, include other information that new employees should review, for example:
- Employment terms
- Policies
- Safety procedures
- How to use IT systems & Resources
- Click the three dots in the top corner, then "Enable read confirmation"

- Select the chapters that should be mandatory for new employees to read, and click "request"

- Publish the manual.
- Now all future employees assigned the units and roles that the manual is shared with will be get a request to read the selected chapters the first time they log in to Ziik.
Note: If you activate read confirmation and have active users on your platform already, these will also be sent a request if the manual is shared with them.
Tips & Tricks
- Published manuals are sorted alphabetically
- All the text in your manuals is searchable, making it easy to find any content collected in them.
- We encourage you to make use of images and videos in the manuals. Use them for video instructions, gather webinars or just support your text with images.